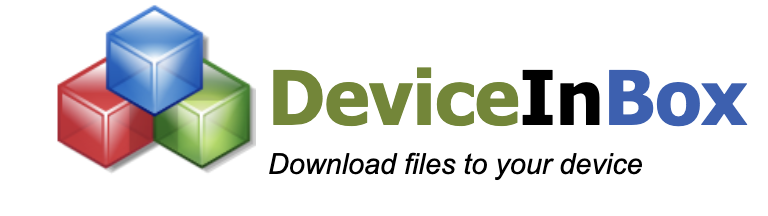A Simple Guide to Scanning QR Codes on Your Phone

Introduction
QR codes have become integral to our digital interactions, bridging the physical and online worlds. Scanning a QR code can instantly unlock information and services, from accessing restaurant menus to making payments. This guide will walk you through everything you need about scanning QR codes on your phone, ensuring you’re ready to make the most of this convenient technology.
What Are QR Codes?
A QR (Quick Response) code is a type of two-dimensional barcode that can store significant data. Unlike traditional barcodes that store data linearly, QR codes hold information horizontally and vertically, allowing for more complex data storage.
Brief History
QR codes were first developed in 1994 by Denso Wave, a subsidiary of Toyota, for tracking vehicle parts. Over time, their application spread far beyond industrial uses, evolving into a standard tool for businesses and consumers.
Common Uses
- Restaurants and Cafés: Digital menus and order placement.
- Retail: Product details and promotions.
- Payments: Contactless transactions.
- Marketing: Links to websites or social media pages.
- Events: Digital tickets and check-ins.
Why QR Codes are Relevant Today
Technological Integration
With the rise of smartphones and touchless solutions, QR codes have become more accessible than ever. Most modern smartphone cameras have built-in QR code scanning capabilities, making them easy to use without additional apps.
Benefits of QR Codes
- Contactless Interaction: Reduces physical touchpoints, enhancing hygiene.
- Quick Access: Provides instant access to information or services.
- Versatility: Can link to a wide range of content, from videos to contact information.
Examples of Everyday Use
- Accessing digital menus at restaurants.
- Checking in for events.
- Paying at self-service kiosks.
How to Scan QR Codes on Different Devices
Scanning QR Codes on Android Devices
Built-in Camera App
Most Android phones have a built-in QR code scanning function within the camera app. Here’s how to use it:
- Open the Camera app.
- Point your camera at the QR code.
- Wait for the notification to appear.
- Tap the notification to access the link or content.
Using Google Lens
Google Lens is a powerful tool for Android users who want extra functionality. To use it:
- Open the Google app or say “Hey Google, open Lens.”
- Point your camera at the QR code.
- Tap the QR code on the screen for details.
Alternative Apps
For older Android models or additional features, third-party apps such as QR Code Reader or QR Scanner can be downloaded from the Google Play Store.
Scanning QR Codes on iOS Devices
Native Camera App
Scanning a QR code with an iPhone is straightforward:
- Open the Camera app.
- Point the camera at the QR code.
- Wait for the notification banner.
- Tap the banner to access the link or content.
Control Center Shortcuts
To make QR code scanning even faster:
- Go to Settings > Control Center.
- Add the “Code Scanner” option.
- Access it anytime through the Control Center.
Other Operating Systems
Windows Phones
While not as common today, Windows phones with a camera app capable of scanning QR codes include built-in support or may require third-party apps like QR Scanner RS.
General Tips for Successful Scanning
- Ensure Good Lighting: Proper lighting helps the camera detect the QR code more effectively.
- Hold Steady: Keep your phone stable for a few seconds.
- Avoid Reflections: Minimize glare or reflections that may interfere with scanning.
How to Scan a QR Code from a Screenshot
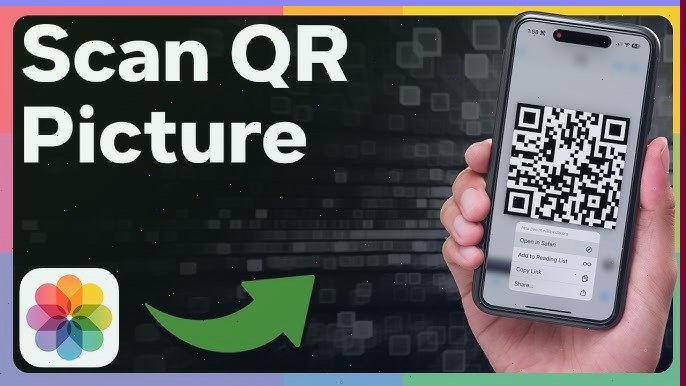
Sometimes, you may receive a QR code as an image or screenshot on your phone. Here’s how to scan it:
Using Google Photos (Android)
- Open the Google Photos app and select the screenshot containing the QR code.
- Tap the Google Lens icon.
- The app will automatically detect the QR code and display the relevant information.
Using Photos App (iOS)
- Open the Photos app and locate the screenshot with the QR code.
- Tap the Share icon and choose Scan QR Code (if available), or use a third-party app that scans from photos.
Third-Party Apps
Apps like QR Scanner or QR Reader can scan QR codes directly from your photo library. To do so, open the app, upload the screenshot, and let it process the QR code.
How to Scan a QR Code on Your Screen
Scanning QR codes on your phone or computer screen is common when transferring information or accessing links. Here’s how to do it:
Using Split-Screen Mode (Android)
- Open the Camera or Google Lens app.
- Switch to split-screen mode and display the QR code on one half of your screen.
- Point the active camera app to the QR code displayed on the other half.
Using iOS Devices
- Use a secondary device to scan the QR code displayed on your primary device.
- Alternatively, use an app like QR Code Scanner to process codes directly from your device’s screen.
Advanced Tips and Tricks for QR Code Scanning
Using QR Codes for More than Just Links
QR codes can do more than direct you to websites. Here are some additional uses:
- Store Contact Information: Save a person’s details directly into your phone
- Connect to Wi-Fi: Scan a code to join a Wi-Fi network without typing a password.
- Access App Downloads: Directly download apps from QR codes in advertisements.
Accessibility Features
For users with visual impairments, QR code apps with screen reader support or haptic feedback can assist.
Safety and Security Tips
- Verify URLs: Check that the linked URL is secure before tapping.
- Avoid Unknown Sources: Only scan codes from trusted sources to avoid phishing scams.
Conclusion
Scanning QR codes has become an essential skill that simplifies many tasks, from accessing menus to connecting to Wi-Fi. By understanding how to use your phone’s camera or specialized apps, you can make scanning QR codes an effortless part of your day. Practice and explore the many uses of QR codes to integrate this handy tool into your daily routine fully.